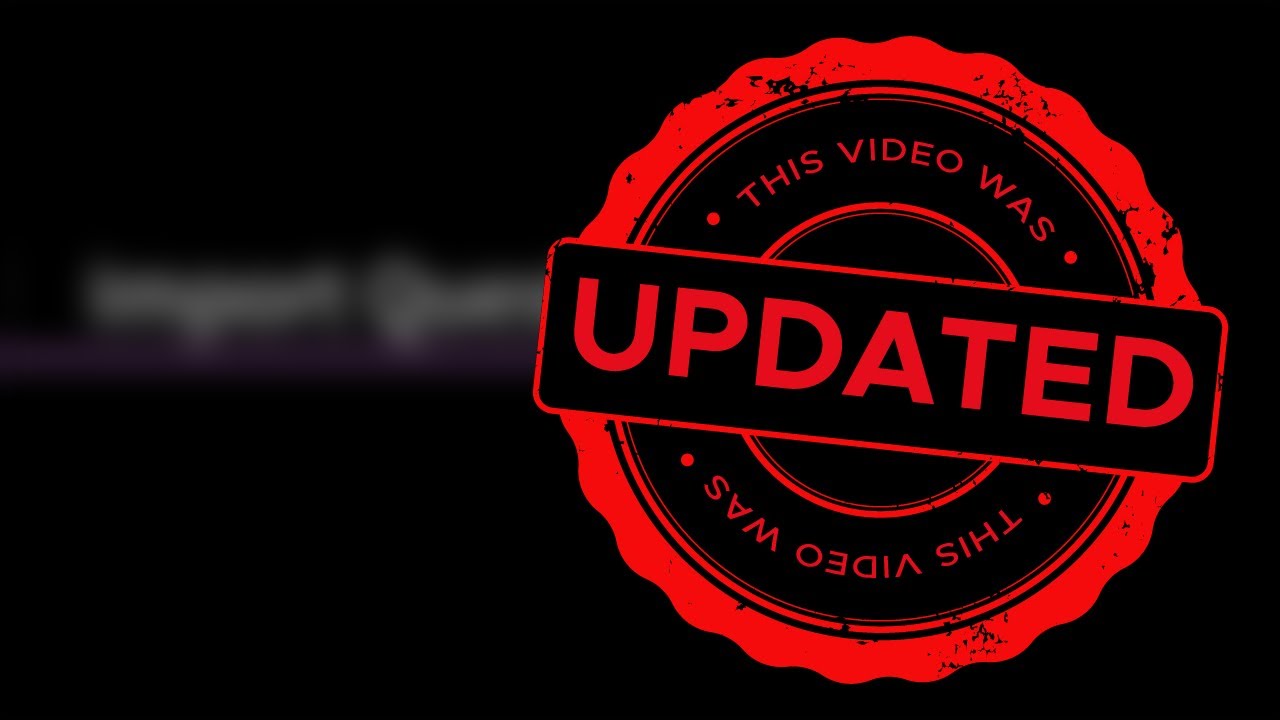 You can use group assignments to teach students how to effectively work in teams. This type of assignment helps students realize that each team member can contribute something useful to solving a problem and that the group's result can be more than the sum of its parts. Students demonstrate their knowledge while learning to appreciate the perspective of others.
You can use group assignments to teach students how to effectively work in teams. This type of assignment helps students realize that each team member can contribute something useful to solving a problem and that the group's result can be more than the sum of its parts. Students demonstrate their knowledge while learning to appreciate the perspective of others. Learn more:
Transcript:
You create group assignments nearly the same way you create assignments for students to complete individually. Let’s take a look.
On the New Assignment page, select the Settings icon to open the Assignment Settings panel. Provide a due date and select the settings you want to apply to the group assignment.
If you allow class conversations for a group assignment, students can choose between a conversation with the class as a whole or among only their group members. Next, select Assign to groups.
On the groups page, select how you want to divide your students among groups. You can also reuse course group sets or content-level groups you created for a previous assessment or discussion.
If you select Custom, you can create as many groups as you want, with any number of students in each group. Select the students you want to add to your first group. Then, open the menu next to one of their names and select Create a new group. Edit the group name and add a group description, if you want. Repeat this process for your remaining students.
If you select Randomly assign, students are randomly assigned to the number of groups you choose. In the Number of groups menu, select how many groups you want to create. Students are equally assigned to the number of groups you choose. Again, you have the option to edit the group name and add a group description.
And finally, you can ask students to self-enroll in groups. When using self-enrollment, you have the option to add an enrollment start and end date and set the maximum number of members per group. You also have the option to add additional groups, edit the group names, and add group descriptions.
When you ask students to self-enroll in groups, they see the group assignment on the Course Content page and a link to enroll. If you added an enrollment period, students can see this information. When the enrollment period ends, students can no longer join groups and must ask you to add them.
When you are finished creating your groups, select Save, and continue creating the assignment.


0 Comments